

Step 32: Type a username in the blank field and click the “Next” button. Step 31: Microsoft is persistent and asks you again click the “Skip for now” button. Step 30: Select the “Offline account” option. To do that, click on the “Sign-in options” link. Step 29: Microsoft wants you to use an online account with Windows 11. Step 28: Choose the “Set up for personal use” option and press “Next.” Step 27: Type the computer name of your choice and click the “Next” button. First, select your country and click the “Yes” button. Step 26: After restarting, Windows 11 will take you through the setup process. Step 25: Once done, Windows 11 will restart itself. Step 24: As soon as you click the button, Windows 11 starts to install itself. Step 23: Select the “Unallocated space” option and click the “Next” button. Step 22: Click the “Custom: Install Windows only (advanced)” option. Step 21: Accept the terms and click “Next.” Step 20: Choose the Windows 11 edition you want to install. Press the “I don’t have a product key” link at the bottom to continue. Step 19: You can install Windows 11 without a license key. Step 17: Choose the “Language,” “Time and currency format,” and “Keyboard or input method” options. Step 16: Select the Windows 11 VM and click the “Start” button. Step 15: Press the “Ok” button in the Settings window. Step 14: Find and select the “Windows 11 ISO.” Click the “Open” button to continue. Step 13: Click the CD icon on the right panel and select the “Choose a disk file” option. Step 12: Select the “Storage > Empty” option in the “Settings” window. Step 11: Select the newly created VM on the main screen and click the “Settings” button. That way, you will have enough space to install and use programs. You can either type amount of space in GBs in the blank field or use the slider. This option will allow VirtualBox to allocate space only when required. Step 9: Select the “Dynamically allocated” option. Step 8: Choose the “VDI (VirtualBox Disk Image)” option. Step 7: Select the “Create a virtual hard disk now” option and click the “Create” button. For a better experience, allocate 4GB RAM. You can manually type the recommended memory size in MBs in the available field or use the slider.

Step 6: Allocate at least 2GB of RAM on this screen. If the Windows 11 option is available, select it.
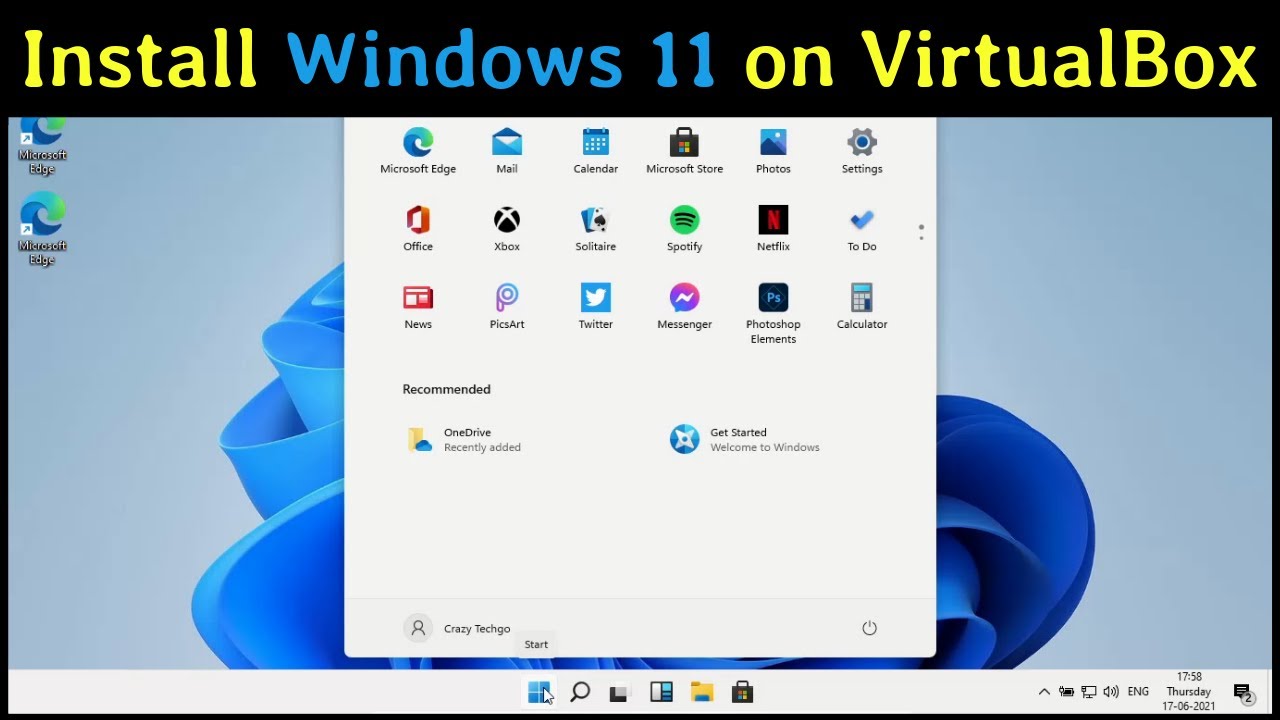
Select “Windows 10 (64-bit)” from the “Version” dropdown menu.

Step 5: Type a name for the OS in the “Name” field. Step 4: Since we want to create a new Windows 11 virtual machine, click the “New” option. You can do that by double-clicking on the VirtualBox desktop icon or searching for it in the Start menu.


 0 kommentar(er)
0 kommentar(er)
